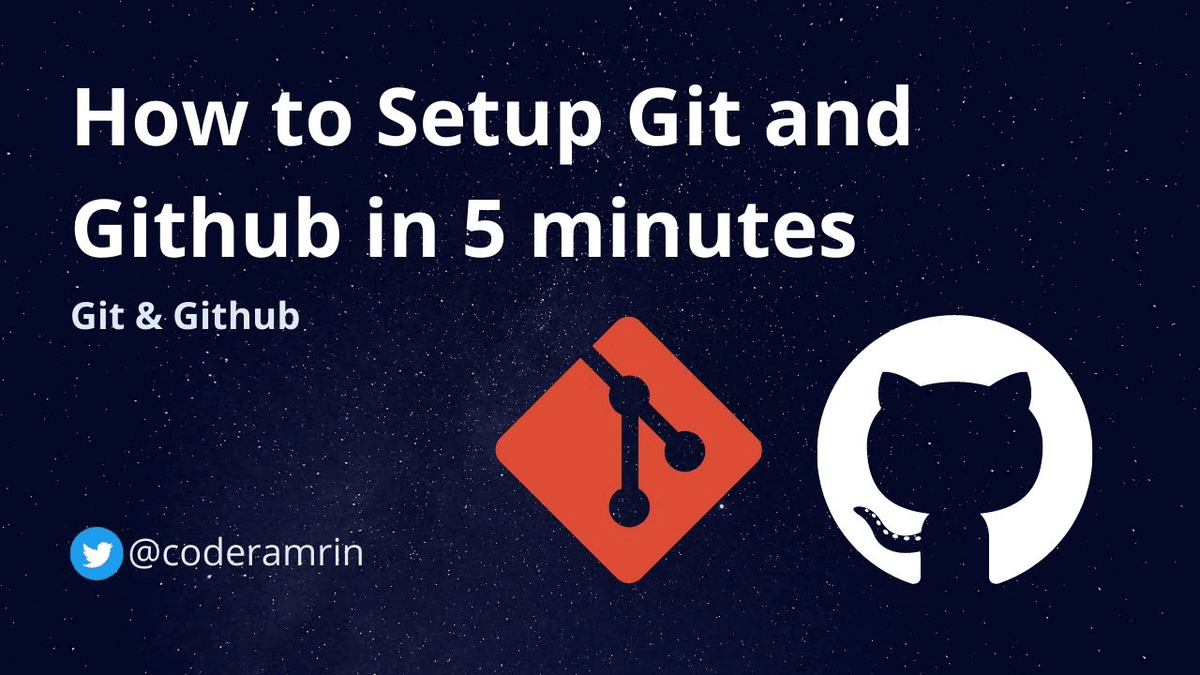Select the hyperlink when you see it.Ĭontinue until you see a QR code, at which point you can follow the normal instructions here.
Proceed until you see a blue 'different authenticator app' hyperlink. For more information on manually setting up a TOTP app, see 'Configuring two-factor authentication.' For more information on RFC 6238, see TOTP: Time-Based One-Time Password Algorithm in the IETF documentation. Select either the Two-step verification Turn on button or Add sign-in method button and choose Authenticator app from the dropdown.ĭuring the setup procedure, you'll see a dropdown menu for the verification method. You can also manually set up any app that generates a code compatible with RFC 6238. If you're going through the Security dashboard, you'll need to also select Two-step verification from that screen. Depending on whether yours is a personal or business account, this may be or .ĭepending on whether yours is a personal or business account, open your Security dashboard or select Security info.
In Microsoft, navigate to your account settings page. If you want to use Bitwarden Authenticator to generate TOTPs for your Microsoft Azure or Office 365 accounts, you'll need to complete the following steps: By default, Microsoft Azure and Office 365 accounts expect the use of Microsoft Authenticator for TOTPs.